
Running out of storage is one of iPhone users’ most common frustrations. Every app, photo, or video contributes to your device’s storage slowly filling up until you receive the dreaded “Storage Almost Full” notification. Modern iPhones come with ample storage, yet the 128GB of the iPhone 16 Pro can still fill up faster than you would like to imagine. Thankfully, several ways exist that free up space and prevent this issue from rearing its head again. Continue reading to learn practical tips, tricks, and apps to keep your Apple device clutter-free.
Understand What’s Taking Up Space
Your first step to freeing up valuable iPhone storage is understanding what files currently occupy the space. Under Settings > General > iPhone Storage, you’ll find a breakdown of what is taking up space, such as apps, media, photos, and system files. This overview helps quickly identify the files currently occupying your device’s storage.
You may see some helpful recommendations within this menu that your iPhone suggests. For example, it may recommend enabling iCloud Photos to back up photos to the cloud, deleting online sports betting apps for iPhone that you have not recently used, or purchasing additional cloud storage.
Enable iCloud Backup and Optimize Storage
iCloud is Apple’s cloud-based storage solution. It is an invaluable tool for freeing up space on your iPhone and ensuring you always have a copy of precious photos and files should your device be damaged. You should enable iCloud Photos if you cannot resist taking selfies or other photos wherever you go. iCloud Photos allows the cloud-based storage of full-resolution images while keeping smaller optimized versions on your phone. Head to Settings > [Your Name] > iCloud > Photos, then select “Optimize iPhone Storage.”
Frequent iCloud users may find the default 5GB of free storage insufficient. Additional storage from 50GB to 12TB can be purchased.
Offloading Unused Apps
Unused apps can pile up in your iPhone’s storage over time, taking up valuable space. My phone has dozens of apps I rarely use, including apps for making car parking payments, loyalty programs for stores I infrequently visit, and similar. Fortunately, heading to Settings > General > iPhone Storage and selecting “Offload Unused Apps” allows you to offload apps without deleting the associated data. If you ever reinstall the app, all your data and preferences remain intact.
It is possible to offload apps manually. Doing so allows you to be more selective if you have a rarely used app that you feel you must keep!
Managing Message and Large Attachments
Text messages do not take up much storage space, but that can change if you have thousands of messages from the past. This is especially true if you send and receive GIFs, photos, and videos through iMessage. You can set your iPhone to delete old messages automatically via Settings > Messages > Keep Messages and choosing one of the predetermined durations. Like offloading unused apps, you can manually delete old messages.
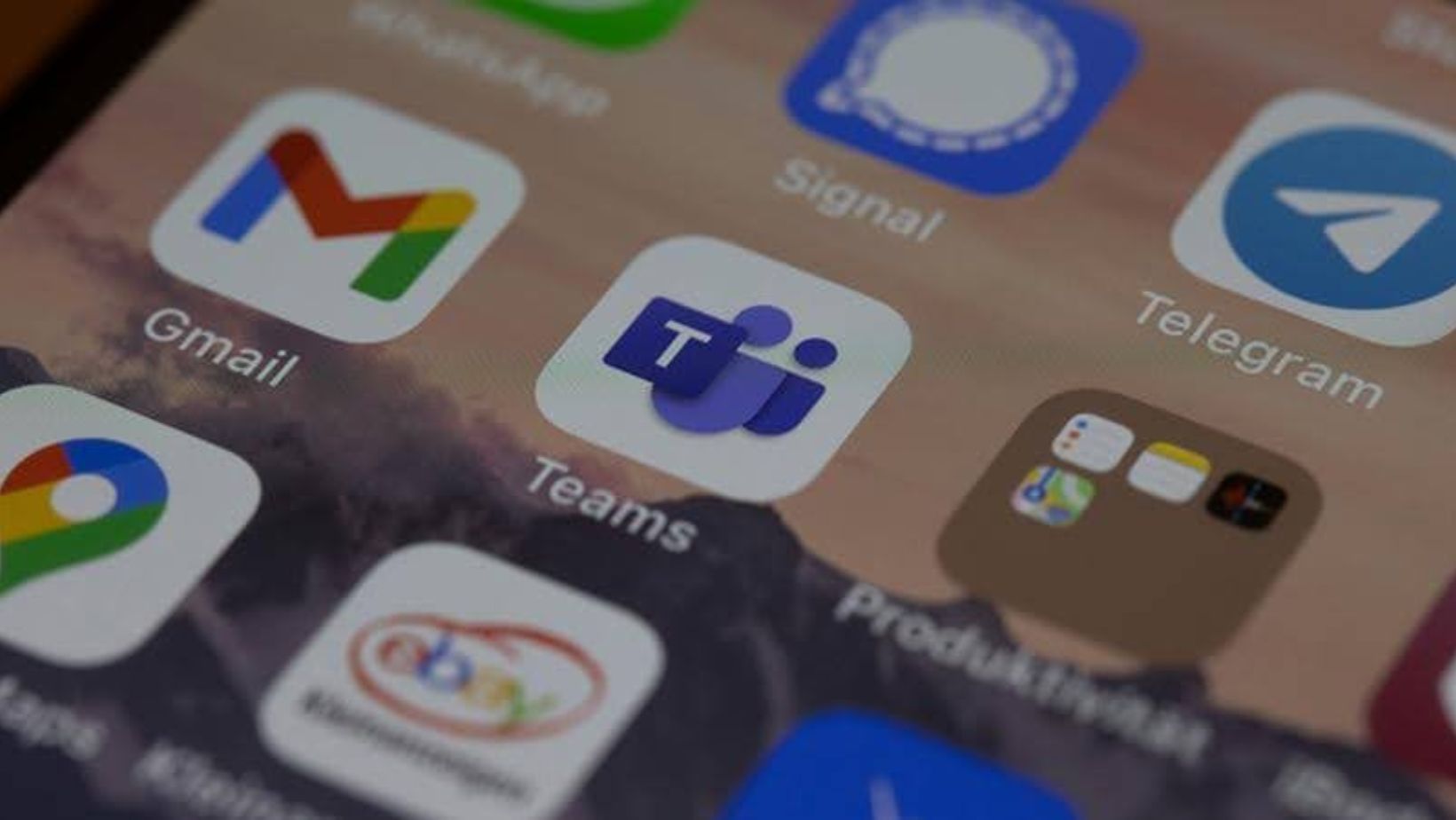
The “Review Large Attachments” section within the iPhone Storage menu allows you to view and delete large attachments stored in your conversations. You would be surprised to discover how much storage can be freed up by simply deleting photos and videos from your device.
Manage Photos and Videos Efficiently
Most iPhone users struggling for storage have devices crammed with photos and videos. Simple housekeeping, such as deleting unnecessary photos, duplicates, blurry shots, or accidental pocket photos, can free up much space on your device’s storage. The popular burst mode can quickly consume storage because it saves multiple shots simultaneously; be aware.
Some third-party apps, like Gemini Photos, can help you manage your photos. Gemini Photos identifies duplicate and blurry images and allows you to delete them from your iPhone.
Pay attention to your video settings because video files can become huge, especially if you like shooting in 4K resolution. Reducing the video resolution to 1080p or 720p instead of 4K will save a lot of storage space, and you’ll still have high-quality videos; they just won’t fill your device at an alarming rate.
Cloud-Based Music and Video Services Are a Must
Before streaming services became the norm, people had to download music and video files to their mobile phones. Some people still do this, particularly if they want to access content offline. However, make the most of Apple Music, Spotify, Netflix, Hulu, and YouTube whenever you have an internet connection. These services allow you to stream songs, TV shows, and movies without downloading super-large files.
If you’ve downloaded files for offline enjoyment, ensure you delete any content once you have listened to or watched it. These files can be huge and rapidly eat into your available storage.
Overview Downloaded Files and Clear Safari’s Cache
Files like documents, images, and PDFs can build up in the background without you realizing it. Your iPhone keeps a copy of any file you download, from flight and cinema tickets to menus and spreadsheets. Typically, these are saved in your Files app. If they are not there, check the download folders within individual apps. Regularly reviewing and deleting unnecessary files can prevent them from clogging up your storage.
Lastly, do not underestimate how much space the Safari web browser’s cache can take up. The cache helps some websites load faster, which is a positive, but it can grow large if you frequent many websites from your iPhone. Save any important information before heading to Settings > Safari > Clear History and Website Data. Doing this clears Safari’s cache, but it also logs you out of any websites you were logged into.
Conclusion
Seeing the “Storage Almost Full” can cause iPhone users a headache, but managing an iPhone’s storage doesn’t need to be taxing.

Regularly reviewing your storage, offloading unused apps, clearing out old files, and taking advantage of cloud-based and streaming solutions will help keep your Apple device running smoothly and always ensure you have ample free space.
